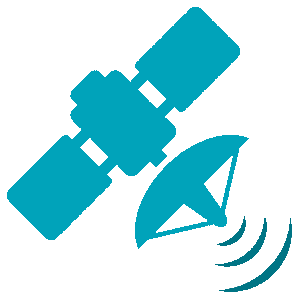# Rastreo
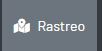
la información principal la vamos a obtener desde esta vista. Sirve para hacer seguimiento directo a la o las unidades, además de ubicarlas rápidamente en el mapa.
# Panel de Rastreo
El panel de Rastreo tiene tres partes:
- Mapa.
- Lista de Unidades .
- Menú de Herramientas.
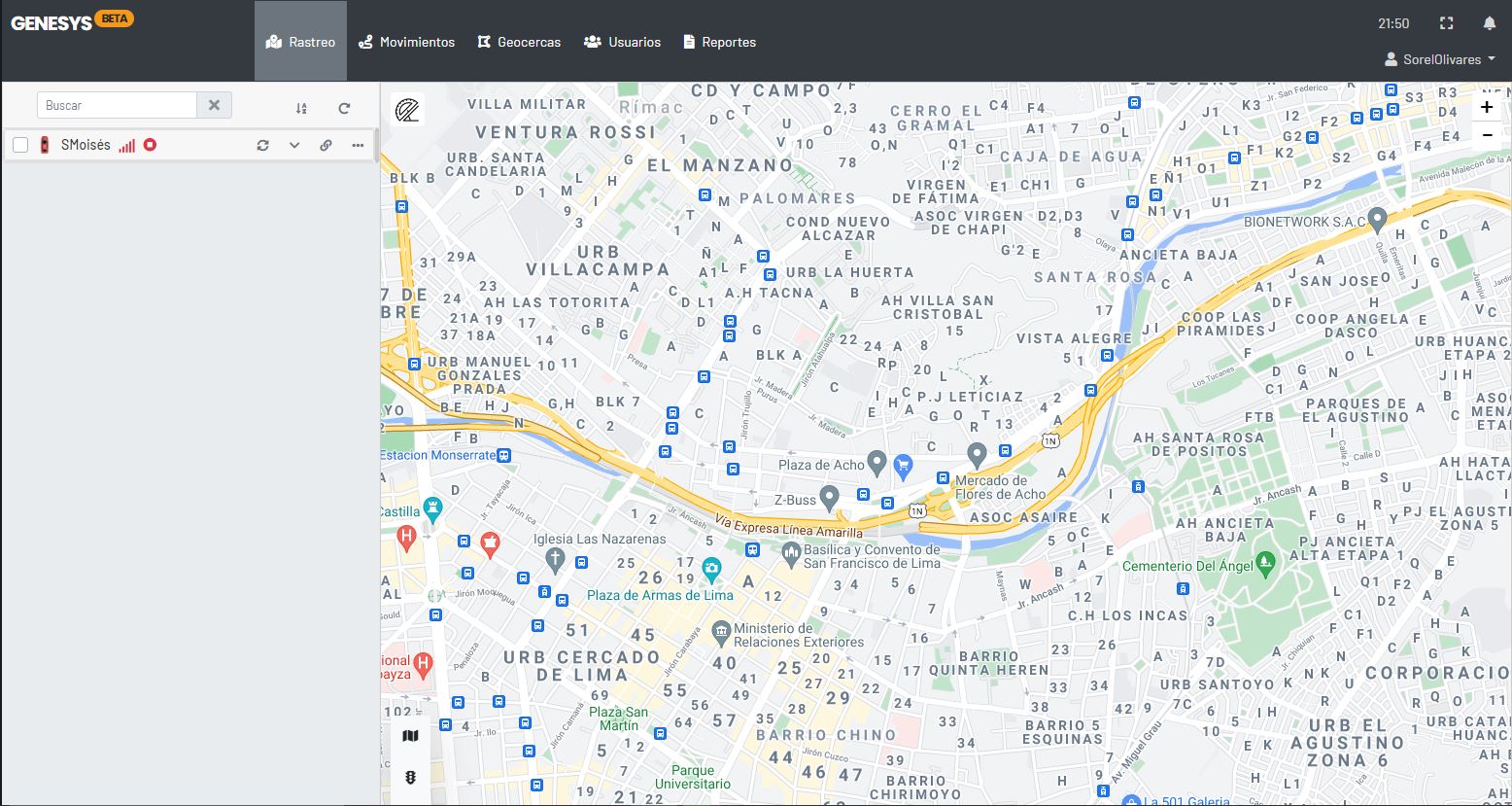
# Mapa
El mapa es el lugar donde se mostrará de forma gráfica los distintos recursos con los que trabaja la plataforma (Unidades, Geocercas, Miniaturas, Puntos de Interés, etc).
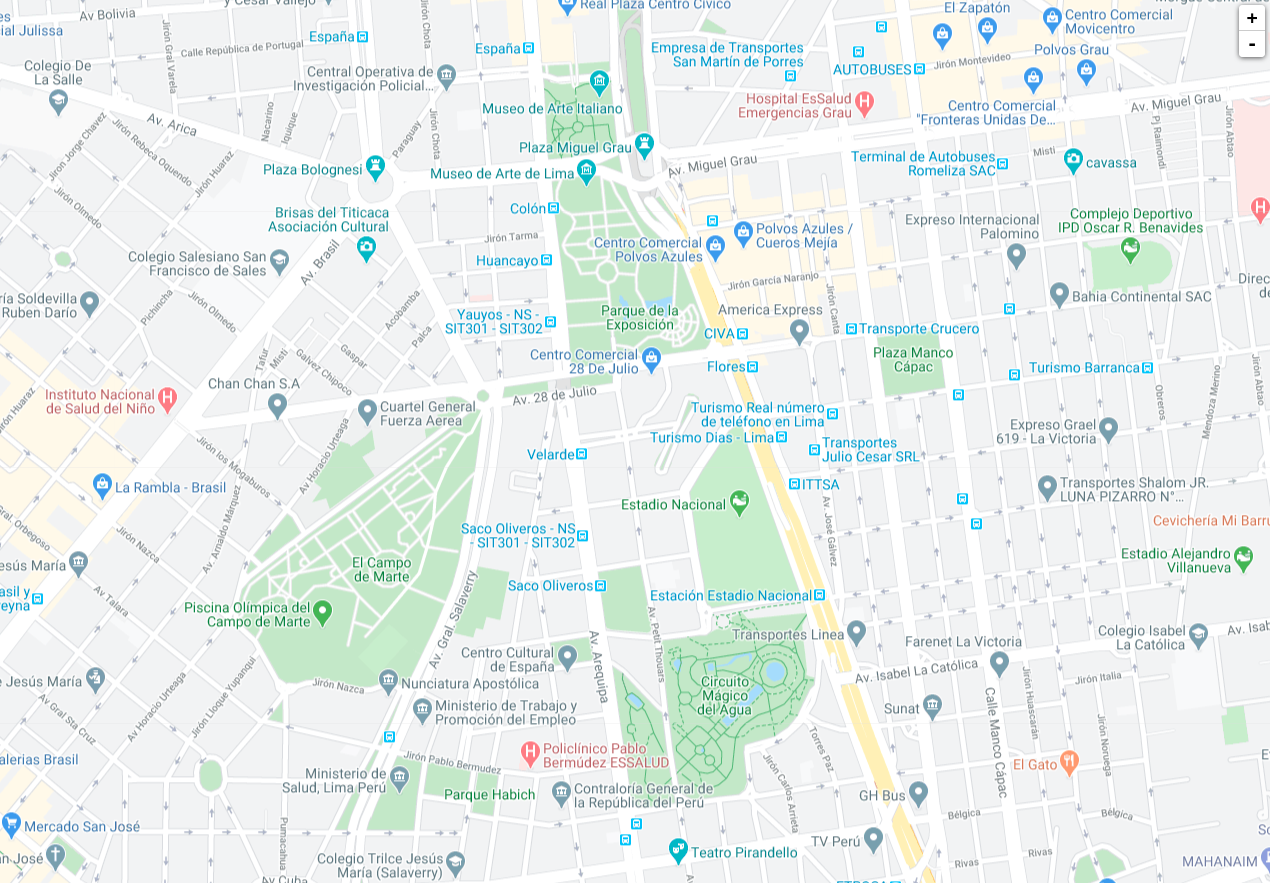
TIP
En la parte superior derecha están los botones para el control del Zoom al mapa.
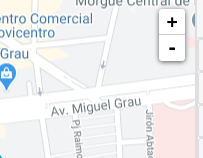
# Lista de Unidades
Se muestran las unidades que están disponnibles para el usuario. Aqui se va a validar el estado de la unidad y algunos datos adicionales.
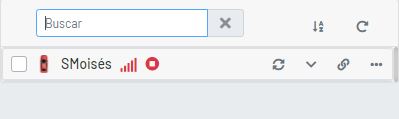
A continuación se indica el uso de las opciones generales:
Búsqueda 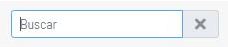 Sirve para filtrar las unidades, es muy útil cuando la cantidad de unidades es grande para ubicarlas rápidamente.
Sirve para filtrar las unidades, es muy útil cuando la cantidad de unidades es grande para ubicarlas rápidamente.
TIP
Se presiona el botón  , para borrar el contenido del campo buscar.
, para borrar el contenido del campo buscar.
Ordenar  Sirve para ordenar las unidades de forma alfabetica tanto ascendente como descendente.
Sirve para ordenar las unidades de forma alfabetica tanto ascendente como descendente.
Actualización  Sirve para cargar nuevamente las unidades, si se asignó alguna unidad adicional o no cargaron correctamente.
Sirve para cargar nuevamente las unidades, si se asignó alguna unidad adicional o no cargaron correctamente.
# Menú de Herramientas
El menú Herramientas contiene 3 funciones específicas que van a ayudar a visualizar mejor el seguimiento a la unidad.
A continuación se detalla:
Medidas de recorrido Este botón nos permite trazar una linea del recorrido que queremos, obteniendo datos de la orientación y la distancia en km del recorrido.

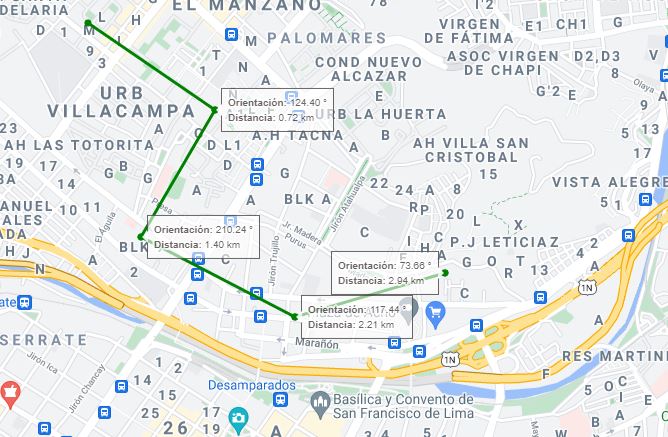
Elección de Mapa
Este botón nos permite cambiar el tipo de cartografía mostrado en el panel de mapa.
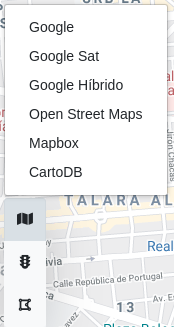
Existen 6 opciones de mapa actualmente.
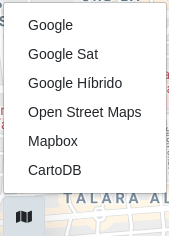
# 1. Google.
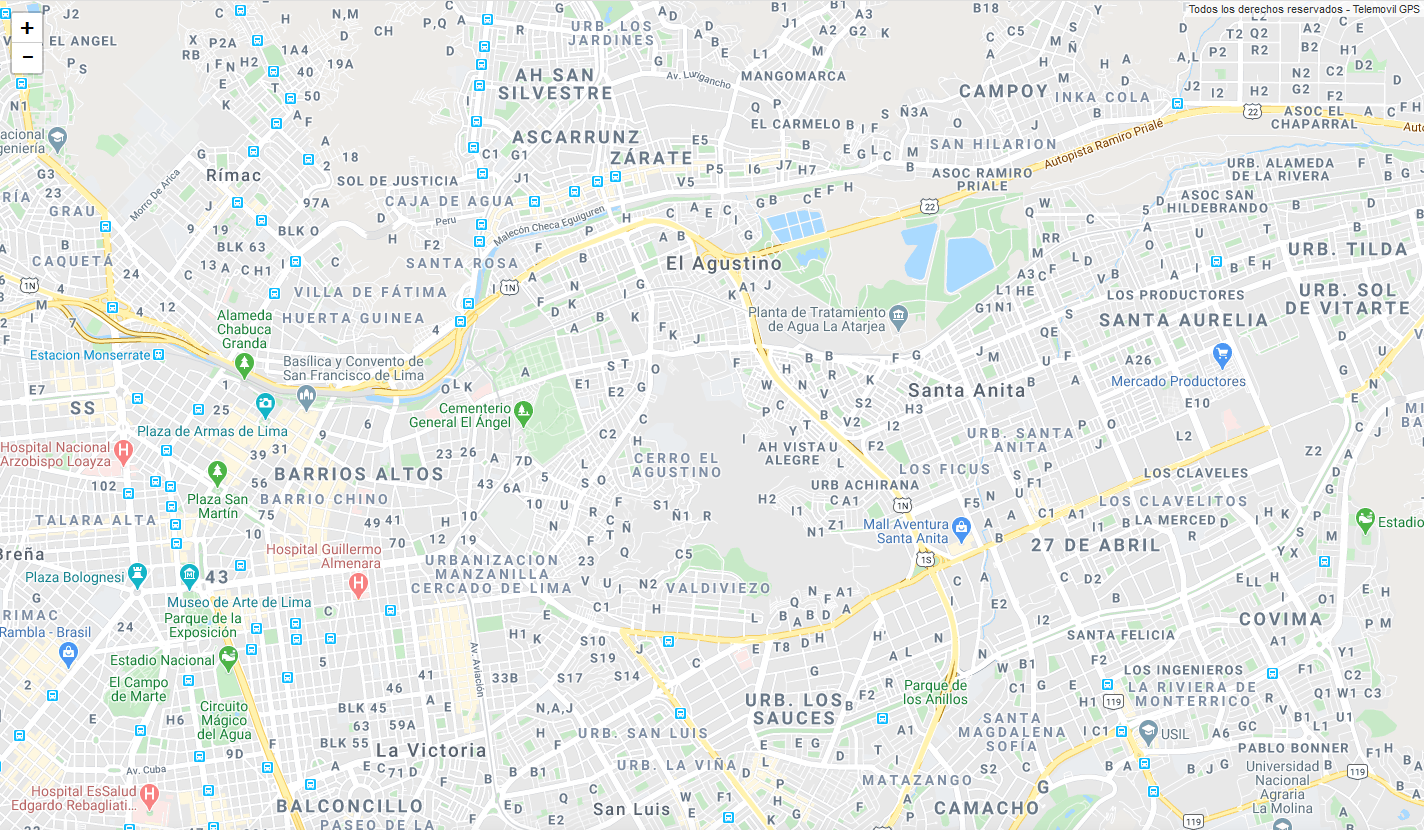
# 2. Google Sat.
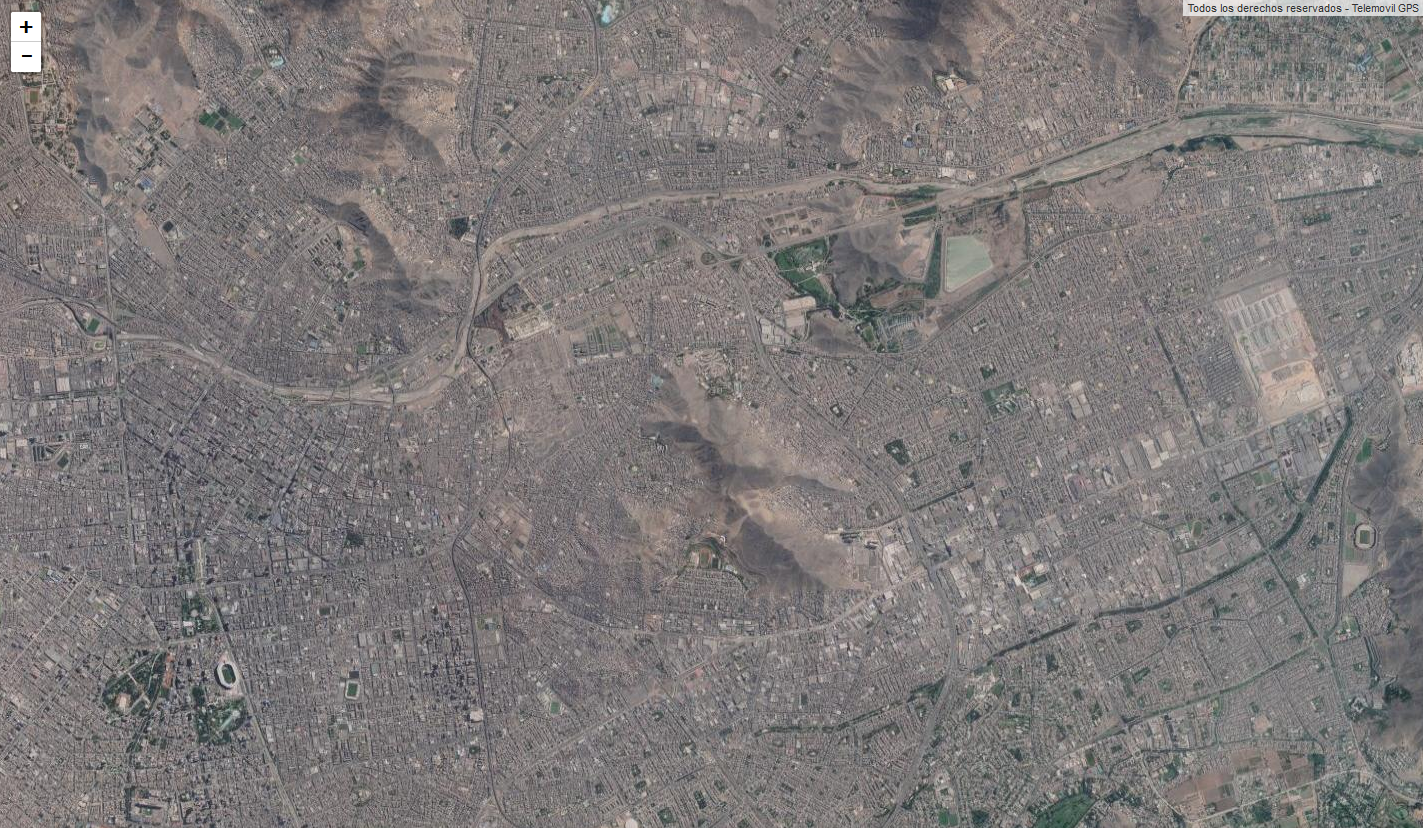
# 3. Google Híbrido.
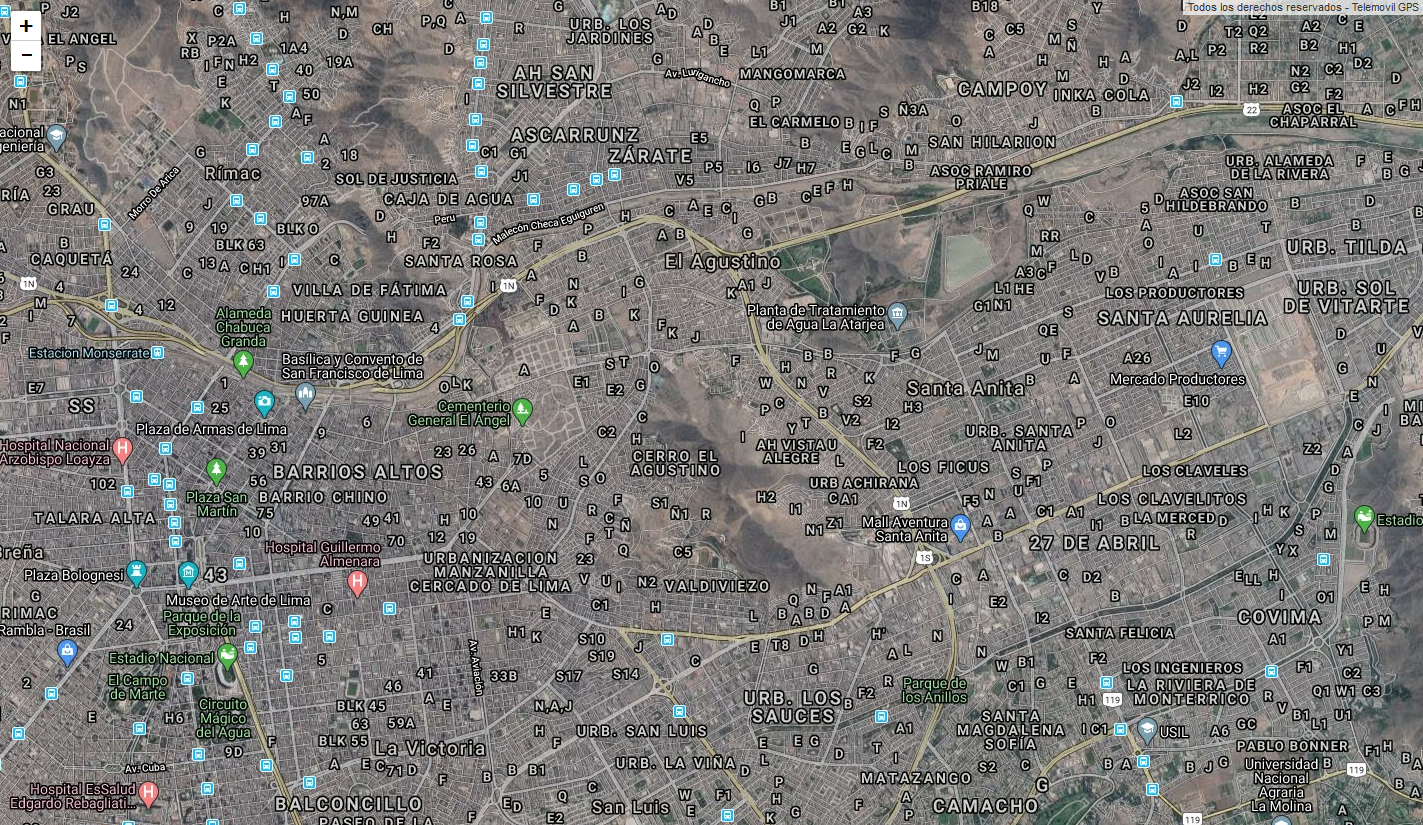
# 4. Open Street Maps.
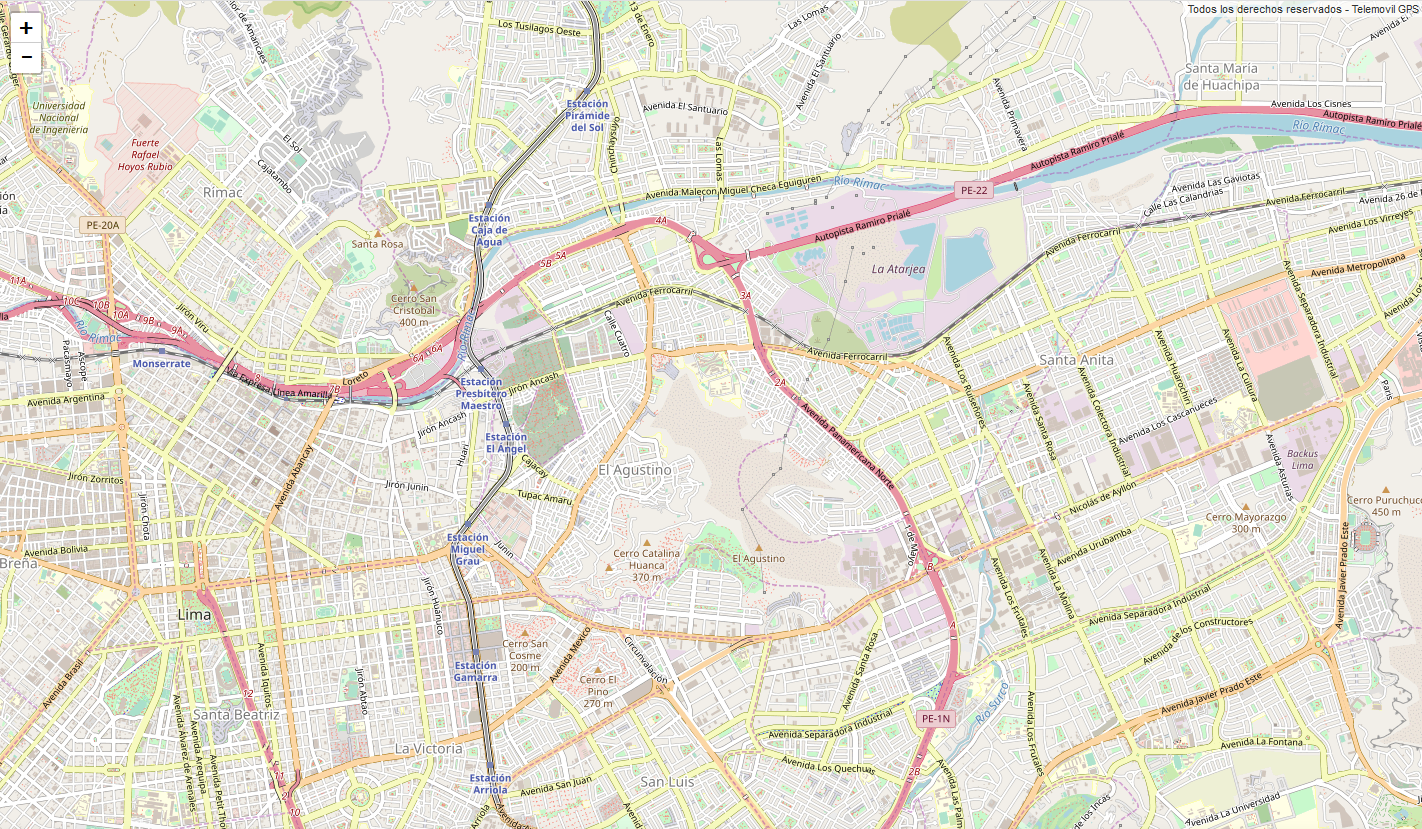
# 5. Mapbox.
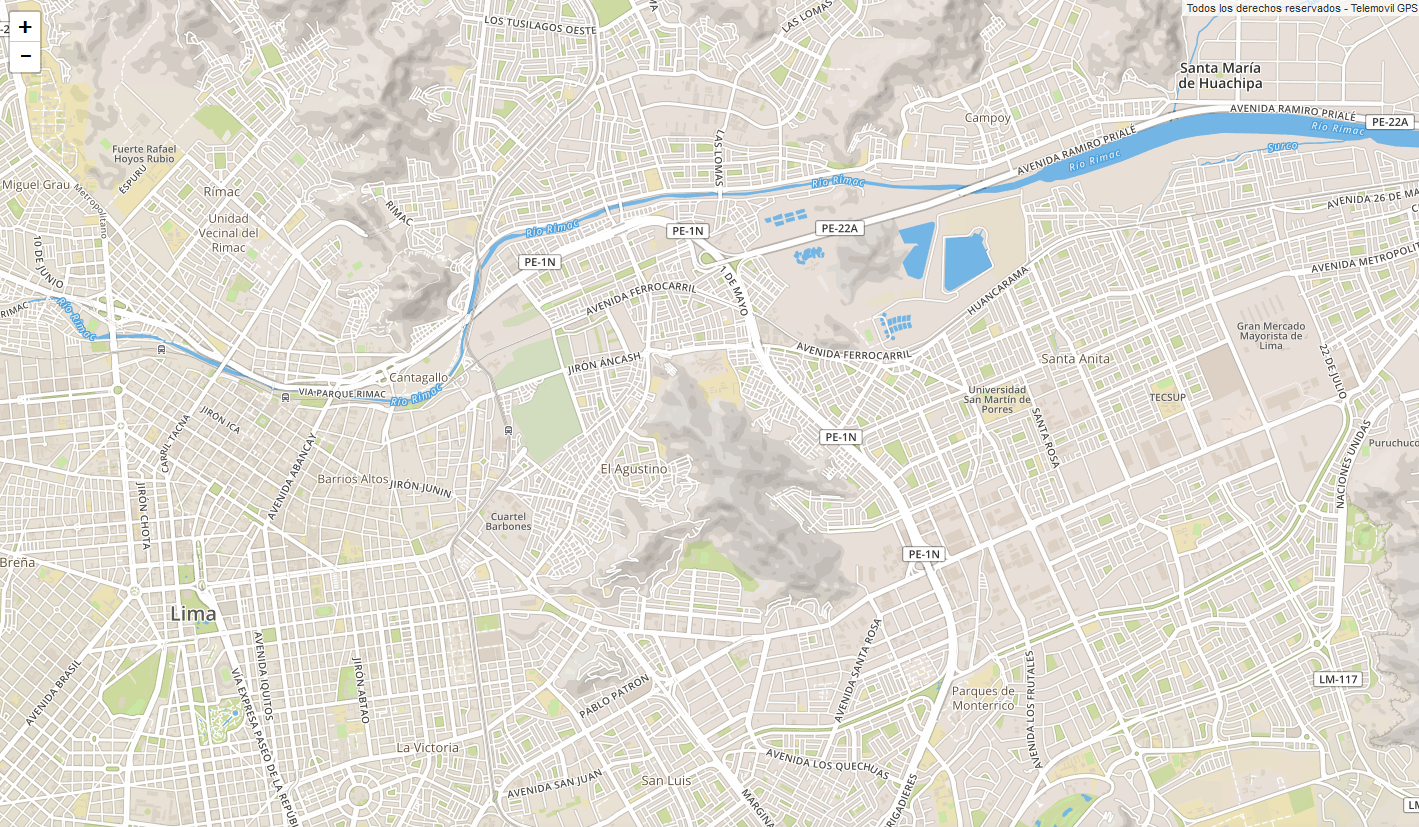
# 6. Personalizado (CartoDB).
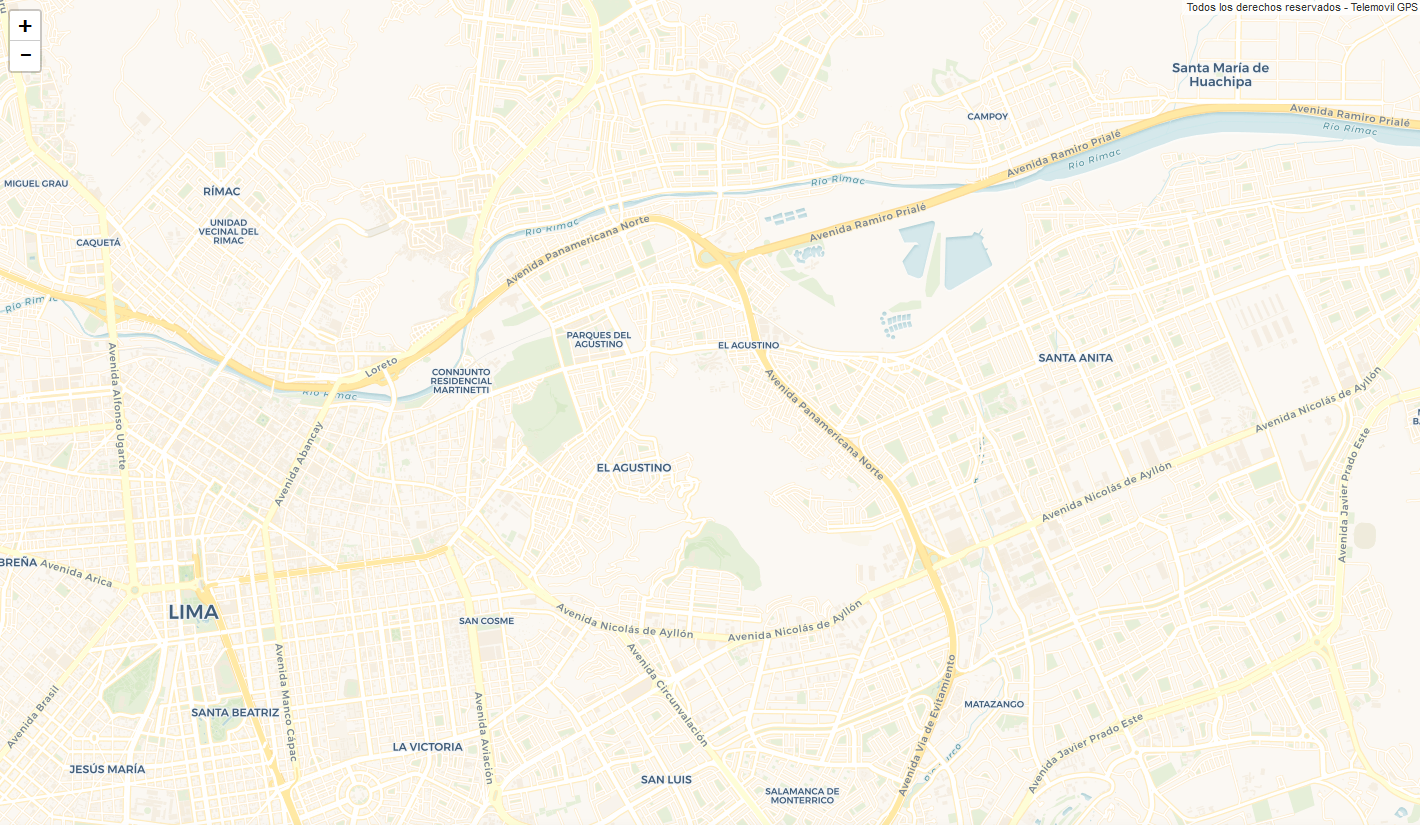
Visualización de tráfico
Activando este control 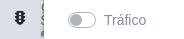 podremos visualizar el tráfico en tiempo real, pues usamos como fuente Google Traffic.
podremos visualizar el tráfico en tiempo real, pues usamos como fuente Google Traffic.
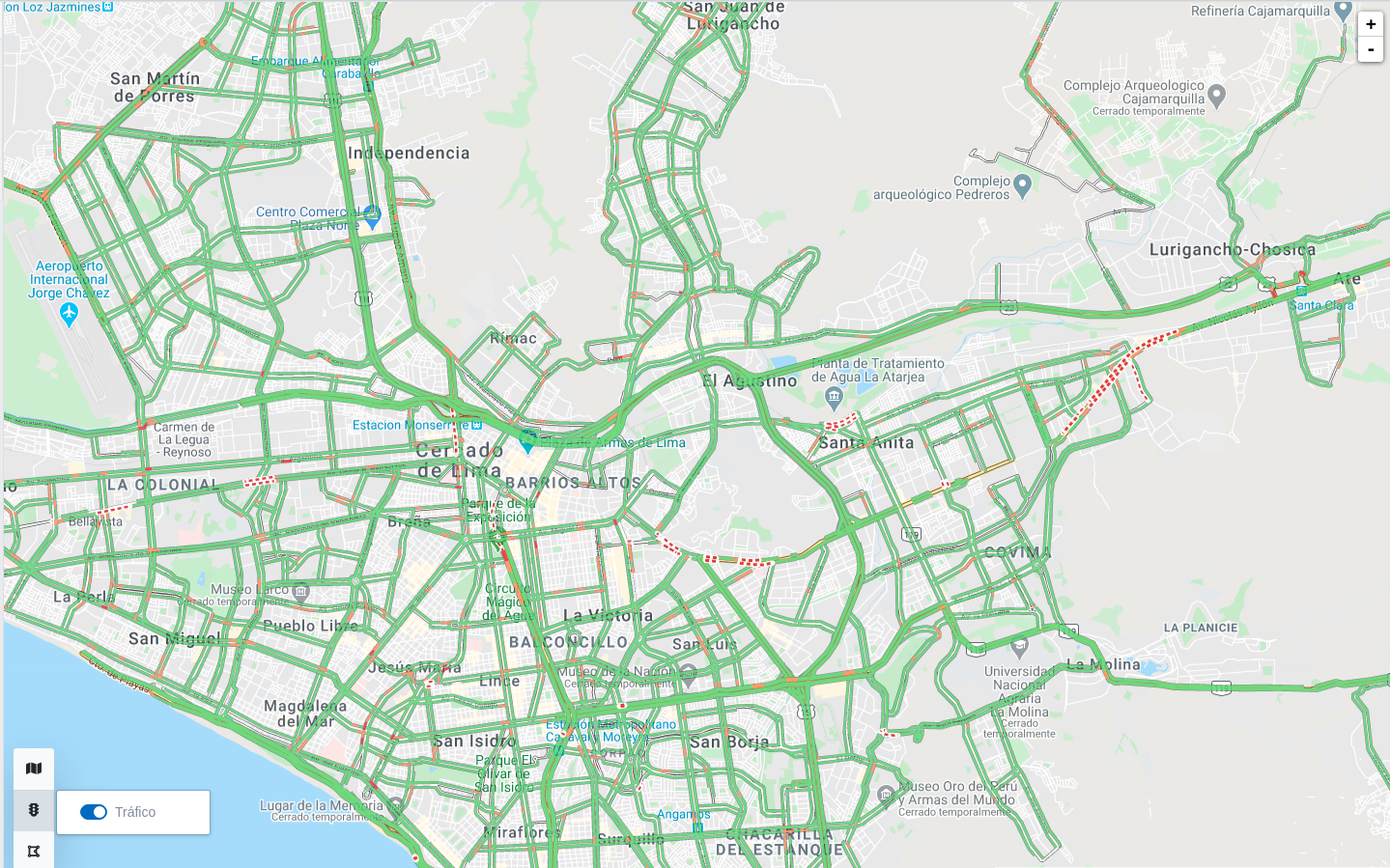
Lista de Geocercas
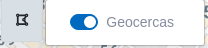
Esta opción nos permite mostrar en el mapa las geocercas que están activas en el fichero de Geocercas.
![]()
# Propiedades de la Unidad
Estas opciones sirven para validar el estado de la unidad (orientación, cobertura, transmisión, actualización, detalle)

Chek 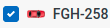
Al seleccionar esta opción, se muestra la unidad en el mapa para hacer el seguimiento. La unidad en el mapa se va a visualizar de la siguiente manera:
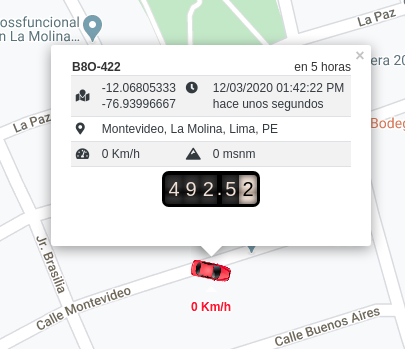
Cobertura
Esta opción va a mostrar si es que la unidad tiene cobertura de señal GPRS/GSM, es decir si es que tiene cobertura del operador que esté usando el equipo gps.
 : Indica que el equipo tiene buena cobertura.
: Indica que el equipo tiene buena cobertura. : Indica que el equipo no tiene señal, lo cual puede suceder por varios motivos, la principal es por estar en una Zona sin cobertura.
: Indica que el equipo no tiene señal, lo cual puede suceder por varios motivos, la principal es por estar en una Zona sin cobertura. : Indica que el equipo no recibe ningún tipo de dato (normalmente así se muestran las unidades que están en mantenimiento o las que están en proceso de configuración en la plataforma).
: Indica que el equipo no recibe ningún tipo de dato (normalmente así se muestran las unidades que están en mantenimiento o las que están en proceso de configuración en la plataforma).
Estado de la unidad
La unidad cuenta con los siguientes estados:
 : Movimiento, este ícono nos muestra que la unidad está en movimiento.
: Movimiento, este ícono nos muestra que la unidad está en movimiento. : Detenido, Esta ícono nos muestra que la unidad está Detenida.
: Detenido, Esta ícono nos muestra que la unidad está Detenida.
A tener en cuenta:
Hay opciones adicionales que se muestran por cada modelo de equipo.
Sincronización 
Este ícono sirve para actualizar de manera manual la transmisión de la unidad.
Link 
Al Dar clic en el ícono aparece una nueva ventana el cual al llenar los datos requeridos luego de esto se genera un link que puede ser enviado al cliente que lo solicita para que pueda ver la unidad seleccionada.
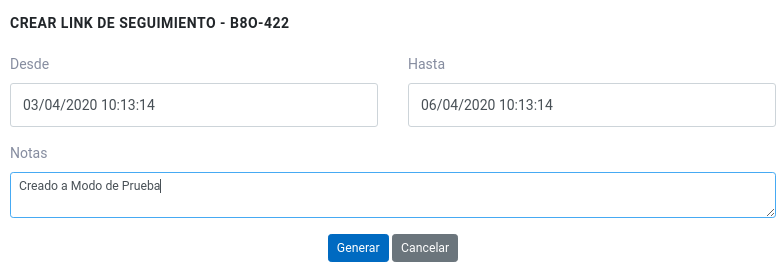
- Desde : Selecciona una fecha y Hora de Inicio de transmisión a través del link.
- Hasta : Selecciona una fecha y Hora de Fin de transmisión a través del link.
- Notas : Se ingresa la descripción que se desee (Normalmente es el motivo de la creacin del enlace)
Generar:
Al darle clic a esta opción, aparece el link listo para copiar y compartir con la persona deseada.
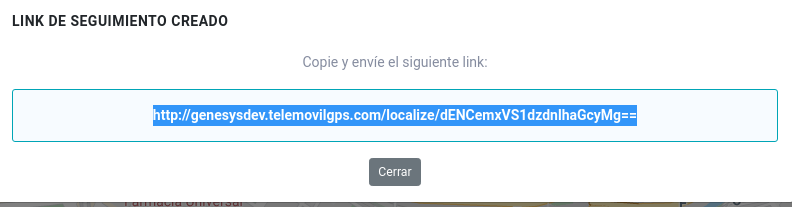
Cancelar:
Cancela la creación del Link.
Vista de Enlace
Al abrir el enlace el cliente puede visualizar lo siguiente:
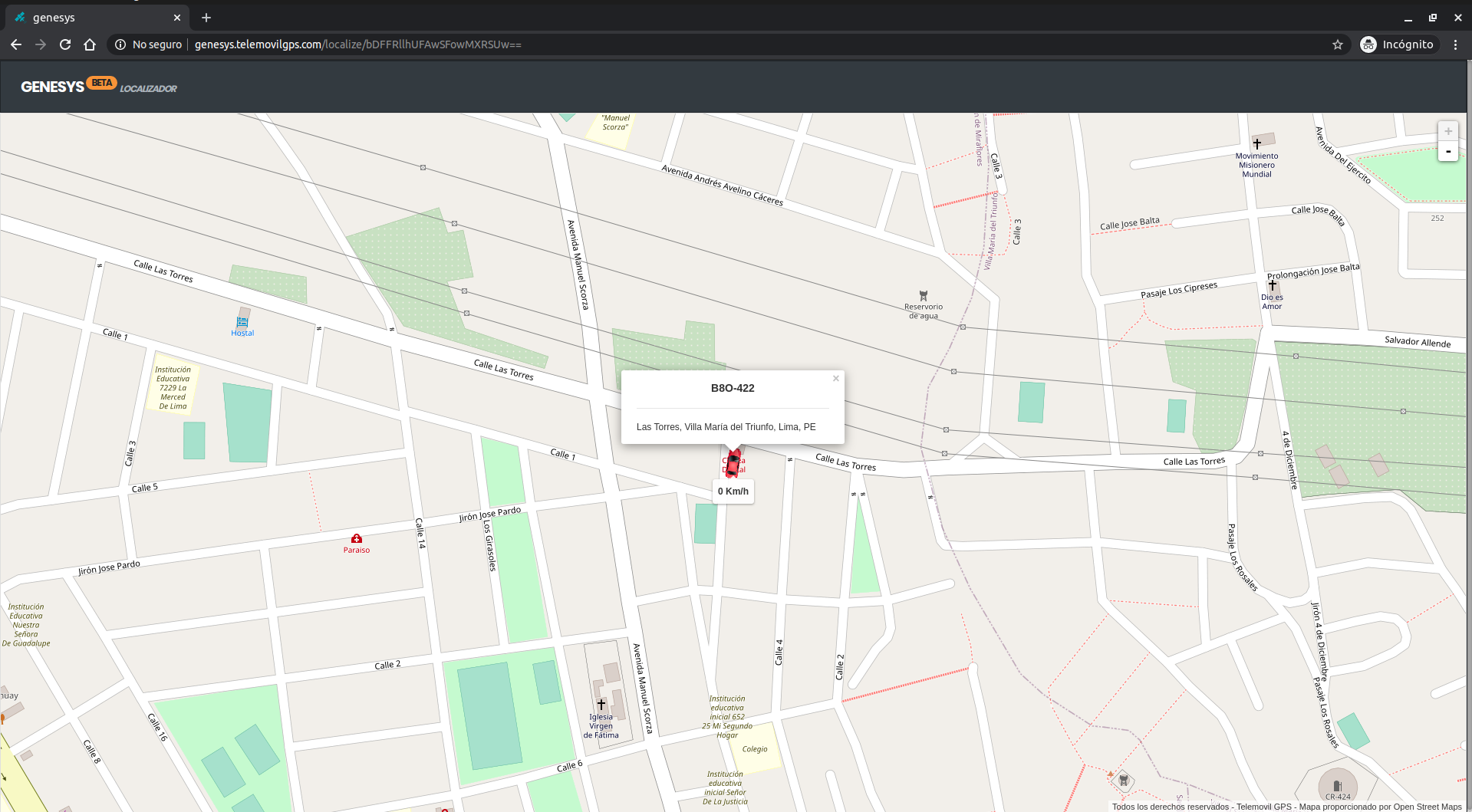
Ubicación de la unidad e información básica (placa, Velocidad, Dirección).
A tener en cuenta:
Cuando se acaba el tiempo asignado para el link, aparece el siguiente mensaje:
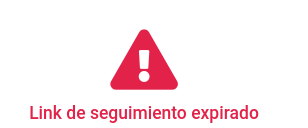
eso indica que el cliente ya no puede visualizar la unidad y debe solicitar un nuevo link.
Detalle de la unidad 
Al darle clic en este ícono, se muestra más información que envía la unidad (Transmisión,Dirección, Datos adicionales)
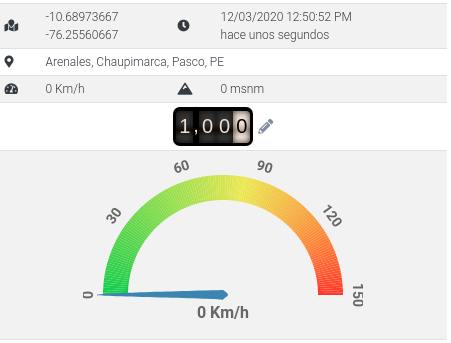
Coordenadas 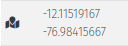
Esta opción nos muestra las coordenadas obtenidas de la ubicación de la unidad.
Última Posición 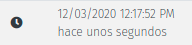
Esta opción nos muestra la Fecha/Hora de la última ubicacion obtenida por la unidad.
Referencia 
Nos muestra la dirección referencial de la ubicación de la unidad. Se menciona referencial por el margen de error que TODO EQUIPO GPS TIENE, Éste puede ser, si tiene el 100% de cobertura, entre 5 y 7 metros.
Velocidad 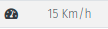
Nos muestra la velocidad actual que ha enviado la unidad.
Velocidad Gráfica 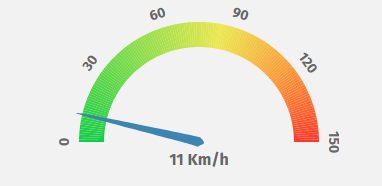
Nos muestra la Veloicidad de una manera más agradable a la vista.
Altitud 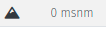
Esta opción nos muestra la altura (en metros sobre el nivel del mar) que se encuentra la unidad.
WARNING
Esta opción está activa dependiendo del modelo de equipo, es decir si es que el equipo es capaz de enviar ese dato.
Kilometraje 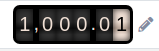
Muestra La cantidad de kilómetros recorridos desde que se instaló el equipo GPS en la unidad.
TIP
Se puede modificar el kilometraje para realizar los cálculos requiridos. Seleccionando el siguiente ícono: 
Modificar Kilometraje
Luego de haber seleccionado la opción de modificar (ícono de lápiz), le aparece el campo a editar, donde se puede digitar la información de la unidad para así llevar un mejor control de la cantidad de kilómetros que recorre el vehículo.

Minimapa
Al darle doble clic en el ícono de la unidad aparece un minimapa, esto indica que se puede hacer el seguimiento de manera general en el mapa principal, pero se hace seguimiento de manera independiente a la unidad seleccionada.

TIP
Al darle clic en éste ícono, Street View  , la vista en el minimapa cambia a las imagenes tomadas por la unidad del street view de Google maps.
, la vista en el minimapa cambia a las imagenes tomadas por la unidad del street view de Google maps.
Propiedades de la unidad 
Al darle click en este icono aparacera la siguiente interfaz:
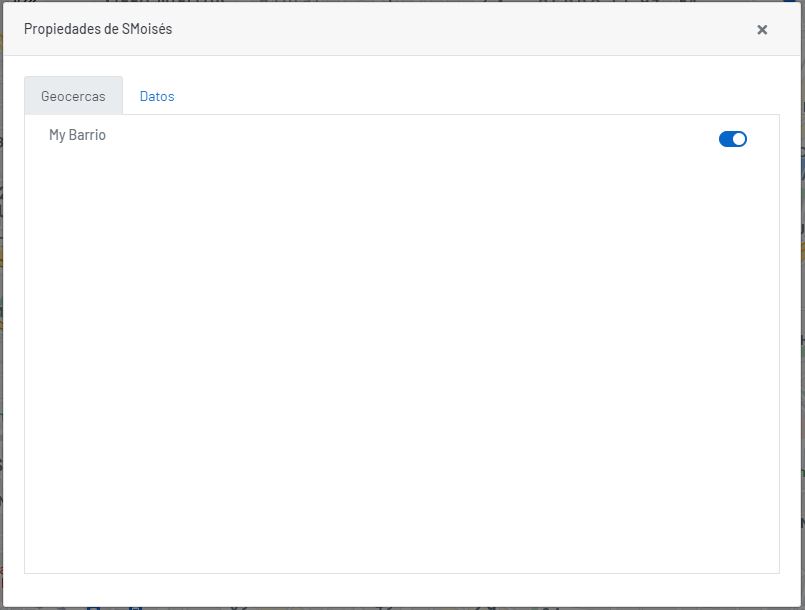
# Geocercas
Aparecera el apartado de Geocercas seleccionado por defecto, en este apartado usted puede activar o desactivar las geocercas con el botón  , para que el sistema detecte cuando la unidad ingrese o se retire de esa geocerca.
, para que el sistema detecte cuando la unidad ingrese o se retire de esa geocerca.
# Datos
En este apartado se mostraran datos de la unidad.
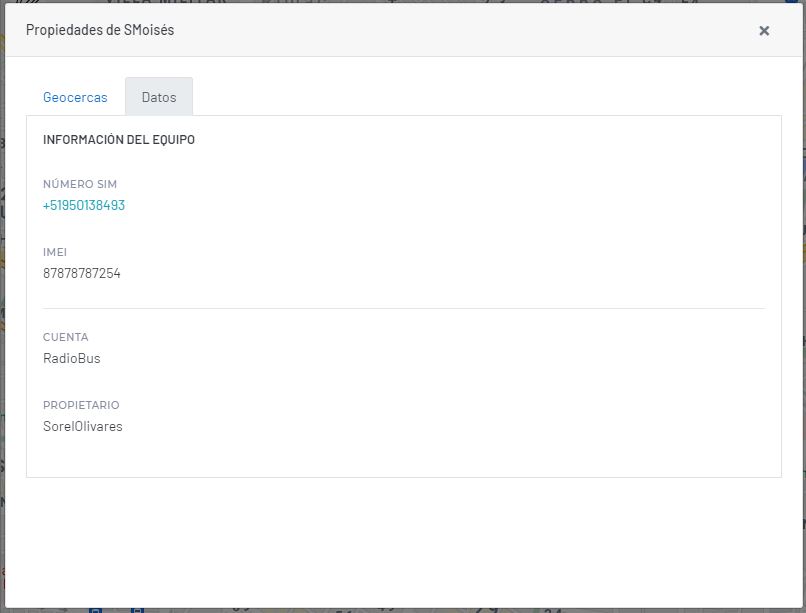
La información mostrada tendría los siguientes datos:
NÚMERO SIM : Es el número de la tarjeta SIM con la que cuenta la unidad.
IMEI : Es el IMEI con el cual el sistema detecta la unidad.
CUENTA : Es la cuenta a la cual pertenece la unidad.
PROPIETARIO : Es el propietario a la cual pertenece la unidad.
← Inicio Movimientos →